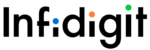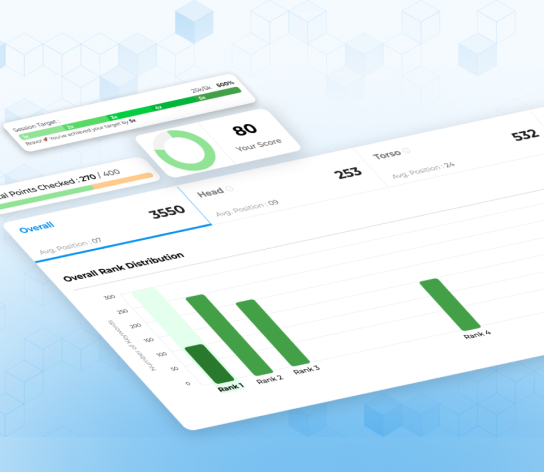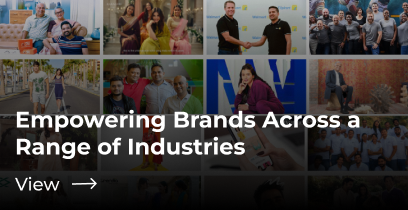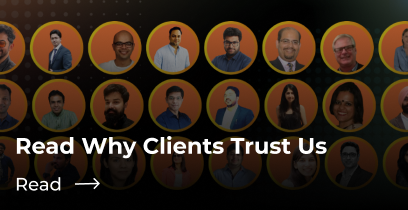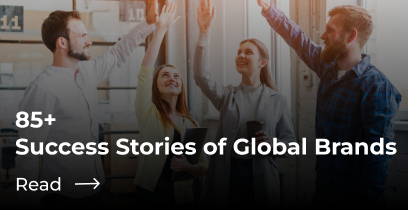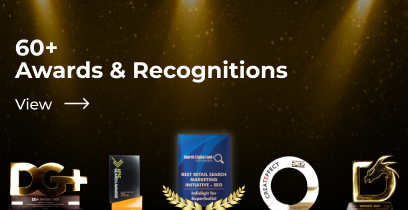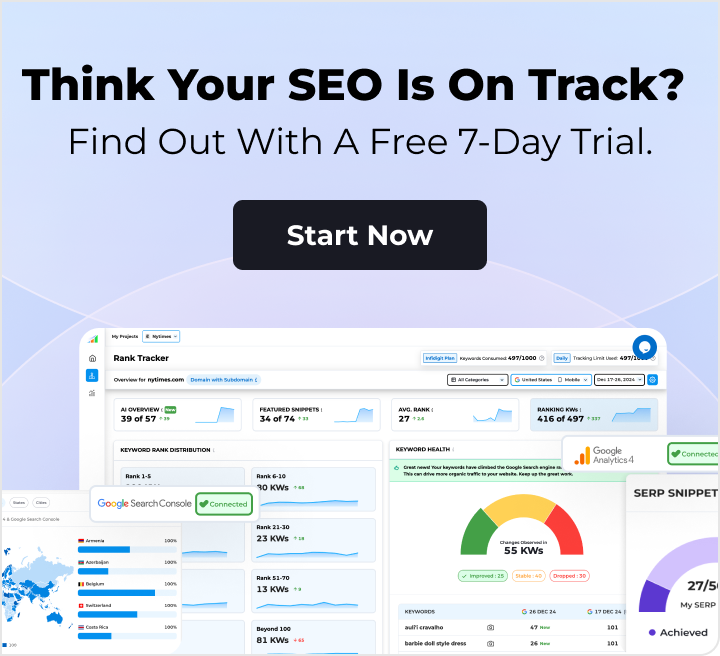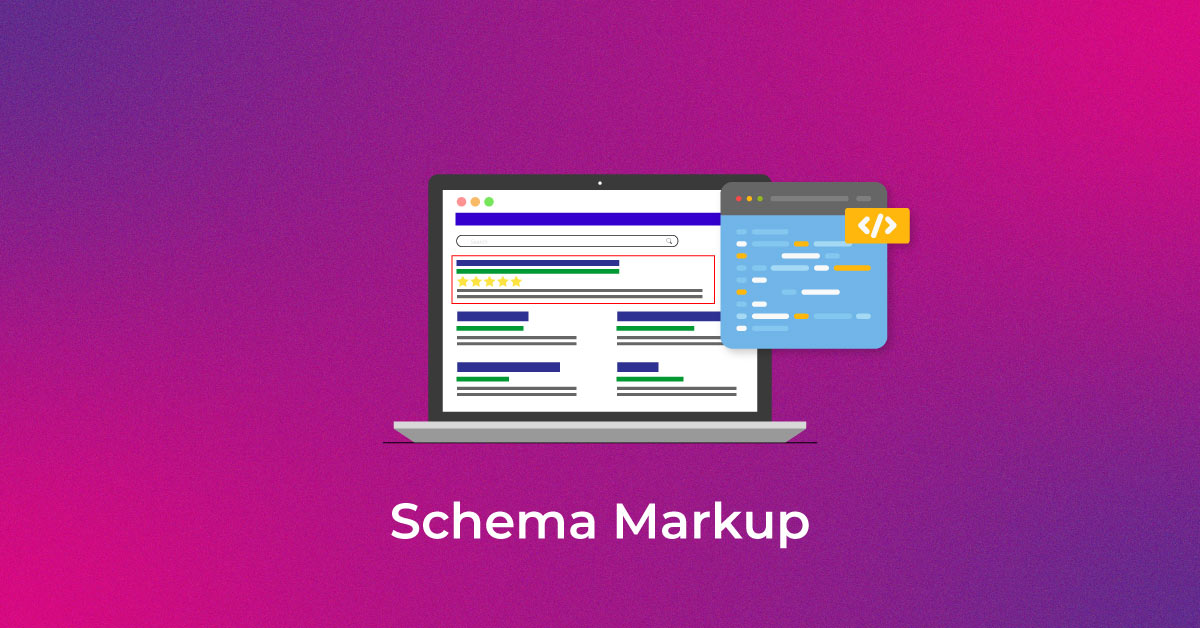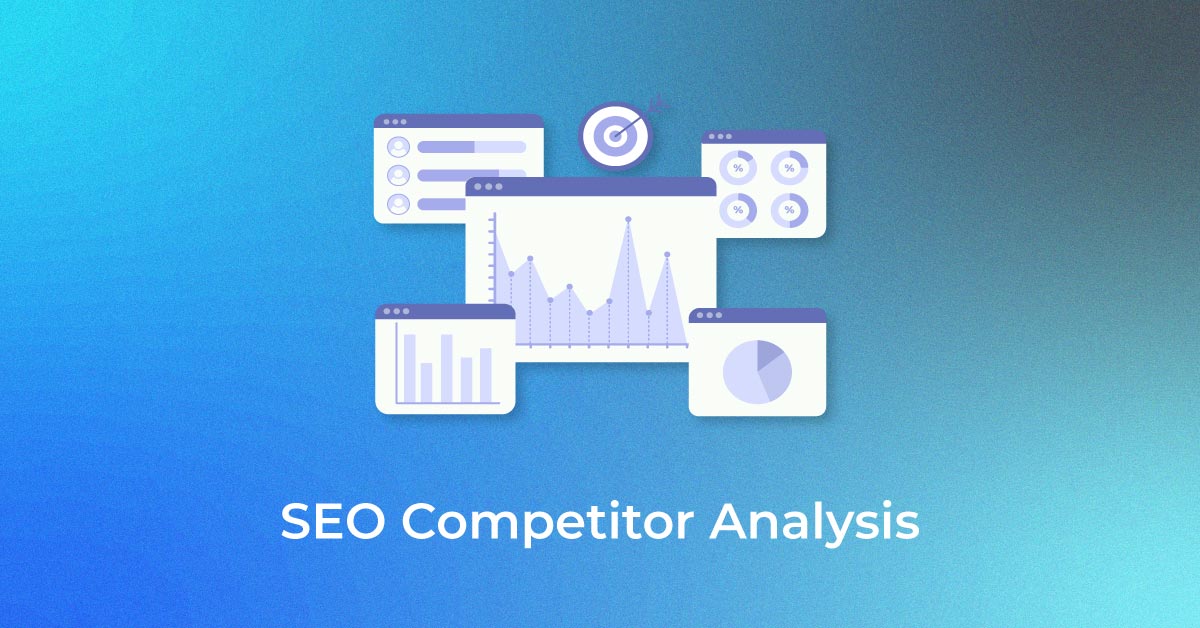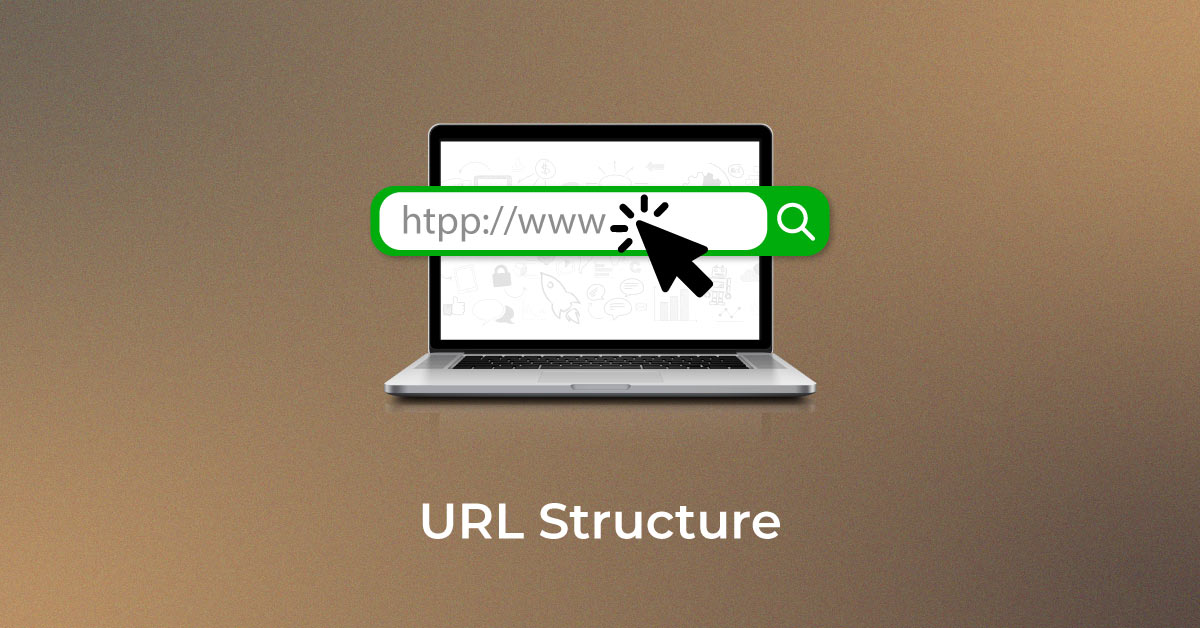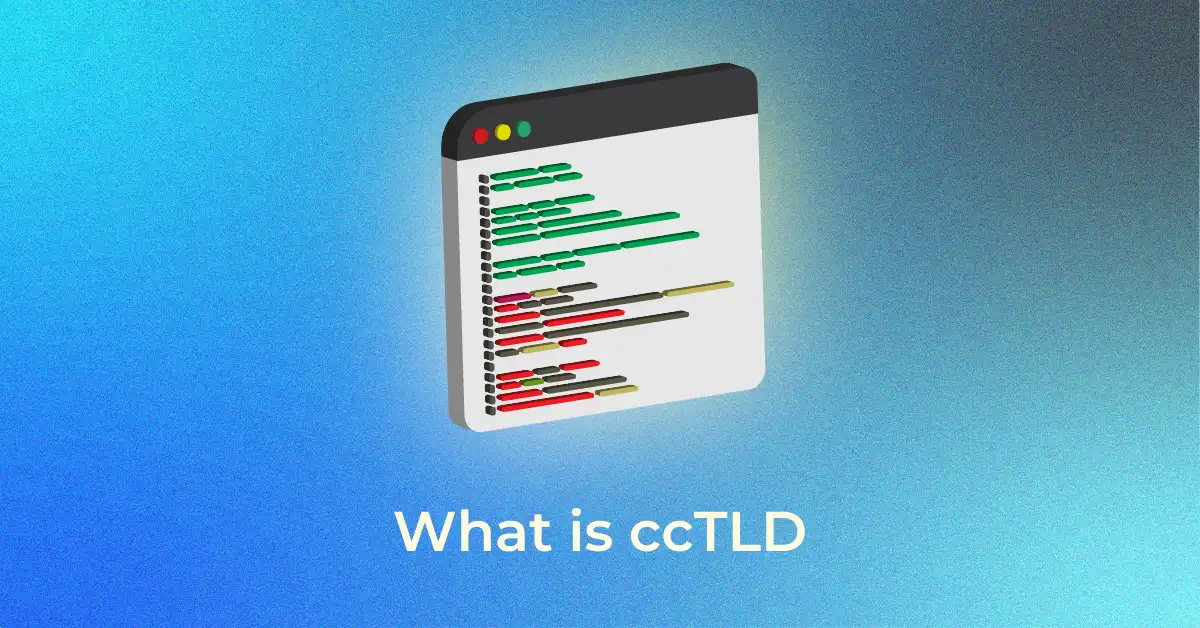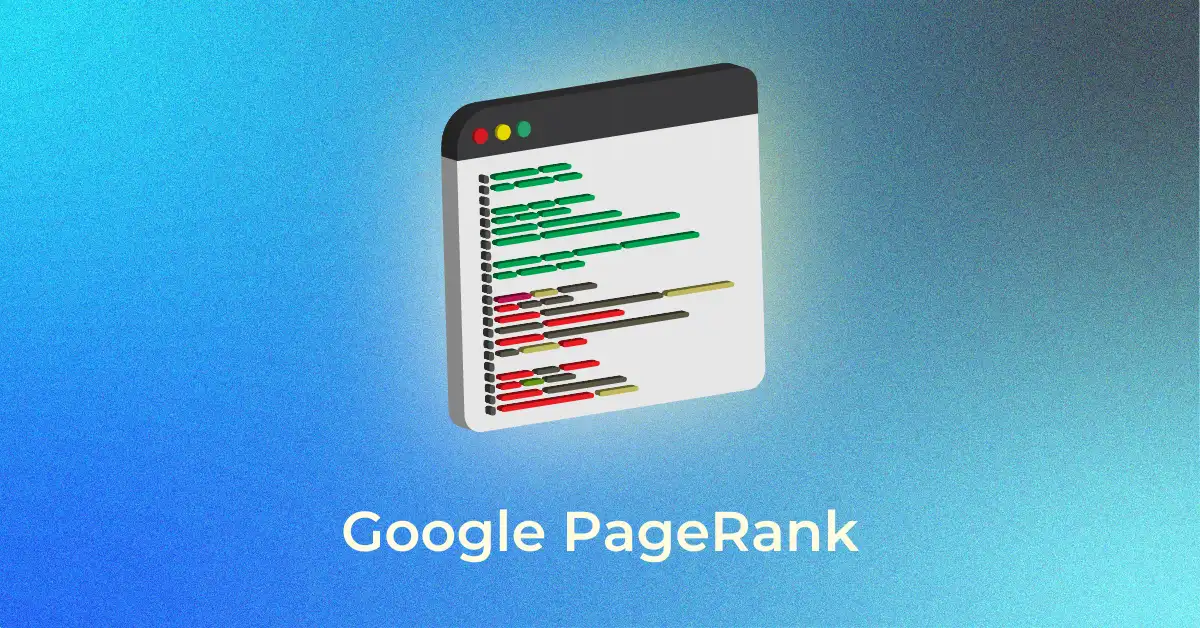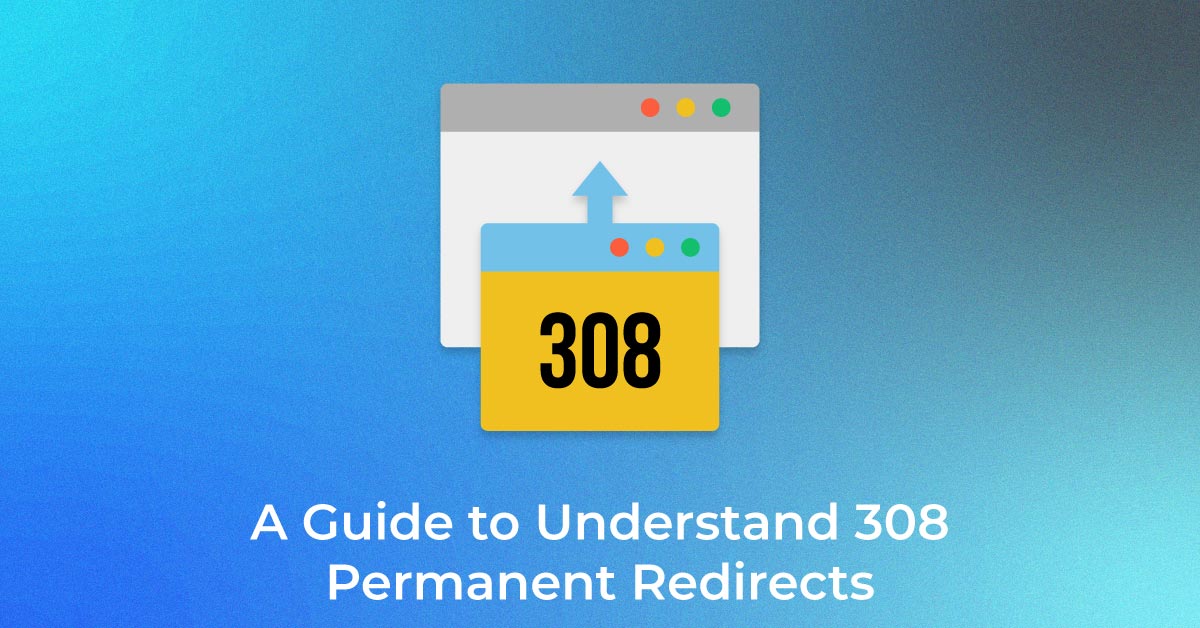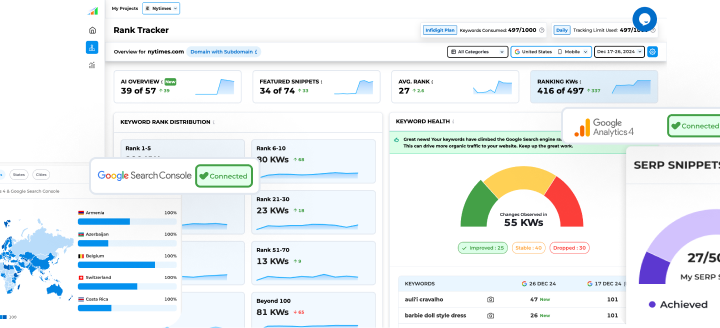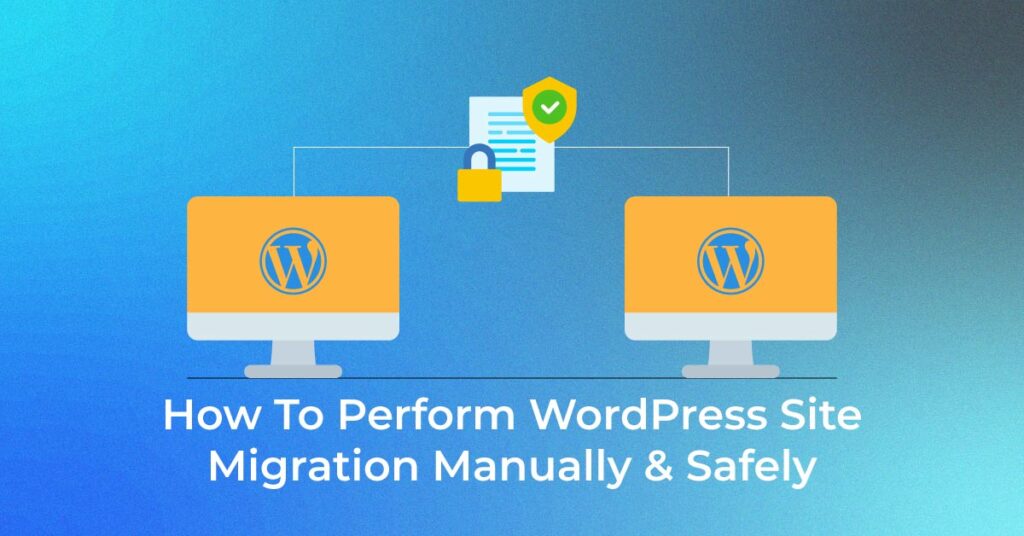Introduction to WordPress Site Migration
Understanding the Importance of Site Migration
Migrating your WordPress site might seem like a daunting task, but it’s a necessary activity to maintain the health and growth of your website. Whether you’re facing issues with your current web hosting service, your traffic levels are surging, requiring more resources, or you’re undergoing a rebrand that necessitates a domain change, migration ensures that your site remains robust and reliable. For a smooth and seamless transition, utilizing WordPress Website Development Services can help you handle the technical aspects of the migration, ensuring your site functions optimally post-migration. Remember, your website is an evolving platform; it needs to adapt just as your business or personal projects do.
The Manual vs. Automated Migration Debate
When faced with the challenge of moving your WordPress site, you have two main approaches to consider: manual and automated migration. Manual migration affords you total control over the process, allowing for detailed customization during the transfer. It’s the go-to strategy when you have specific requirements that automated tools can’t handle, or you wish to understand every step taken. However, it demands a significant investment in terms of time and technical expertise.
In contrast, automated migration, facilitated by various plugins and tools, offers a streamlined and user-friendly experience. These tools can handle the complexities of migration with just a few clicks, making the process accessible even to those with minimal technical knowledge. However, they occasionally have limitations, like timeouts or incompatibility with certain hosting environments, especially with large websites or non-standard configurations.
Choosing between manual and automated migration involves weighing the precision and customization of the manual approach against the convenience and ease of automated tools. You’ll need to consider the size and complexity of your site, your technical proficiency, and the nature of your new hosting environment to make the best choice. Website migration tool selection should align with these factors to ensure a smooth transition and maintain website performance and functionality.
When do you need to migrate a site?
You may consider migrating your WordPress site for several reasons, signaling it’s time to upgrade and evolve alongside your digital needs. When your website starts to show poor performance, such as slow loading times or frequent downtime, it’s a sign that your hosting plan may no longer be sufficient. If you’re on a shared server, for instance, you might need to move to managed WordPress hosting for better performance.
As your organic traffic grows, your current server might struggle to keep up with the increased load, impacting user experience. Site migration then becomes necessary to ensure a smooth and responsive visit for your audience.
Rebranding or revamping your site also often requires migration. A new domain name might better reflect your new branding, or perhaps you’re aiming for something simpler and more memorable to help with SEO and user recall.
Lastly, creating a staging site for major website redesigns or overhauls is a prudent step. Avoid the risk of breaking your live site by working on a copy where you can test changes safely. After perfecting your site in the staging environment, you’ll need to migrate it back to your live environment.
Take note that sometimes, migrating a site isn’t just a choice, but a necessity to maintain professional standards and user satisfaction.
Pre-Migration Checklist
- Take a backup of your site before doing anything to it.
- Use a dedicated migration plugin or the migration feature of a backup plugin.
- Keep all your credentials handy, including credentials for both the source and destination servers, wp-admin, and the domain registrar.
- Ensure the same versions of WordPress and PHP are installed on the destination server as on the host; update the source first if necessary.
- Deactivate all plugins and all but a single stock theme, particularly caching and firewall plugins.
- Implement a maintenance mode to prevent users from making changes during the migration process.
Step-by-Step Guide to Manually Migrating Your WordPress Site
Exporting Your WordPress Database Thoroughly
Exporting your WordPress database completely is the first concrete step toward migrating your site. As you’ve learned, your database is where all your website’s critical data is stored, including posts, pages, comments, and configuration settings. Ensuring a thorough export will set the stage for a successful site transfer.
To get started, access the phpMyAdmin from your web hosting control panel. Once there, select your WordPress database – you can recognize it by the ‘wp_’ prefix unless it was customized differently during installation. Go to the ‘Export’ tab, which will provide you with export options.
Choose ‘Quick’ to export your database with the necessary defaults automatically, and ensure the output format is set to SQL, the standard format for database backup files. By clicking ‘Go’ or ‘Export,’ the database file (.sql) will be prepared for download.
Carefully save the exported SQL file onto your computer and compress it into a .zip or .gz archive to save space and facilitate easier transfer.
Backup both this database file and your website files repeatedly. It’s crucial to take this step seriously – this is the backbone of all your site’s content and settings. With a solid backup, you’ll be prepared to restore your website promptly in the event of any complications.
Safely Transferring Your WordPress Files
Transferring your WordPress files to a new host is paramount for site migration. This process includes moving your core WordPress files, themes, plugins, and media uploads. To ensure a secure transition, use an FTP client like FileZilla or Cyberduck. These tools enable you to connect to your web hosting account and access the server’s file system. Additionally, WordPress migration plugins like All-in-One WP Migration or Duplicator can simplify the process by automating file transfers and minimizing downtime.
Start by locating the root directory of your existing WordPress site, which typically includes folders like ‘wp-admin,’ ‘wp-content,’ and ‘wp-includes.’ Using your FTP client, download these folders, along with all the files present in the root directory, to your local computer. Bear in mind, depending on your website’s size, this could take some time.
To avoid any issues, maintain the directory structure as you download the files, because consistency is critical for your WordPress installation to function correctly when you upload it to the new host.
It’s also wise to compare the size and number of files on your server to those downloaded to guarantee a complete transfer. Missing files can lead to a broken or compromised site, so cross-checking offers an essential safety net in this process.
Once all files are downloaded locally, organize them carefully to simplify the subsequent upload to your new hosting account. A secure and organized file transfer lays a solid foundation for a smooth transition and full website functionality post-migration. Migration strategy involves not only moving files but also planning how they are arranged to ensure easy access and operational stability in the new environment.
Setting Up the New Hosting Environment
Creating a Fresh Database on Your New Host
Creating a fresh database on your new hosting environment is a critical step in the WordPress migration process. You’ll need a destination for your site’s data to reside once you initiate the transfer. Depending on your host, this can generally be done through your hosting account’s cPanel or equivalent dashboard.
To create a new database, you will have to:
- Log into your new hosting account and navigate to the control panel.
- Locate and click on the ‘MySQL Databases’ or its equivalent.
- In the ‘Create New Database’ field, enter a name for your database and click ‘Create Database’. Make sure to note down this database name, as you’ll need it later for the wp-config.php file.
- Create a user with a secure password, and add this user to the new database, granting all privileges. Record these credentials carefully as well.
Double-check permissions and ensure that the user you’ve created has full access to the database. Proper permissions are crucial for WordPress to run correctly and for you to manage your site effectively moving forward.
Configuring wp-config.php with New Settings
Configuring the wp-config.php file is a pivotal step for getting your WordPress site to connect to the new database you’ve just created. The wp-config.php file contains critical settings, such as your database connection information, and it’s essential you handle it with care.
Whether you’re working with a new WordPress installation or an existing site migration, you’ll need to locate this file. For fresh installs, you might start by renaming the ‘wp-config-sample.php’ to ‘wp-config.php’. If your site is already active and you’re moving it, the wp-config.php will need updating.
Using a text or code editor, open the wp-config.php file and find the section that controls the database information:
/** The name of the database for WordPress */
define( ‘DB_NAME’, ‘database_name_here’ );
/** Database username */
define( ‘DB_USER’, ‘username_here’ );
/** Database password */
define( ‘DB_PASSWORD’, ‘password_here’ );
/** Database hostname */
define( ‘DB_HOST’, ‘localhost’ );
Carefully replace ‘database_name_here’, ‘username_here’, and ‘password_here’ with the details of the new database you created in the previous step. If your new host provides a specific database hostname that is not ‘localhost’, ensure to update ‘DB_HOST’ accordingly.
Additionally, if you have a new wp-config.php file or are changing your security keys, update the unique keys and salts, generating new ones for enhanced security.
Always save the edited wp-config.php file and thoroughly verify that all new details are correct before proceeding. Small errors here could make your site inaccessible, so accuracy is paramount.
Importing Database and Files into New Host
Importing the Database without Errors
The final lap in database migration is importing your exported SQL file into the newly created database on the new host. To do this correctly and prevent errors, follow these steps with precision:
- Navigate to phpMyAdmin from your new hosting account’s control panel.
- Open the new database you previously created. At this point, it should be empty. Click on the ‘Import’ tab at the top.
- Click ‘Choose File’ and select the SQL file that you exported earlier. Ensure the file format is compatible, usually a .sql, .zip, .tar.gz, or .gzip.
- Leave the other settings as the defaults unless your host advises otherwise.
- Click ‘Go’ to start the import process.
Patience is key here; the import might take a while, depending on the size of your database. Monitor for any popup messages indicating success or failure. If there are any error messages, note them down carefully as you may need to consult with your hosting provider or search for the error code for a solution.
Once the process completes, you should see all your WordPress tables within the new database. It’s a good sign if the tables in your new database cover the same space as those in your old database.
Uploading and Replacing WordPress Files
Once you have your database in place on the new server, the next step is to upload and replace your WordPress files. You need to transfer the files you downloaded earlier via an FTP client. Here’s how you can do this with accuracy and caution:
- Connect to your new hosting account using the FTP client with the credentials provided by your host.
- Navigate to the root directory where WordPress will reside. Often, this is the ‘public_html/’ or ‘www/’ directory.
- If there are any existing files in the directory, back them up and then remove them. Your new WordPress files need a clean environment to prevent any conflicts.
- Begin uploading your files. Start with the WordPress core files (which include the ‘wp-admin,’ ‘wp-includes,’ and ‘wp-content’ directories, as well as the various PHP files in the root folder). Ensure the directory structure on your server matches the way it was in your old hosting environment. This is key for your website’s links and functionality to operate smoothly after migration.
- Note that, depending on the number of files and your connection speed, the upload process can take a significant amount of time. Patience is vital.
After uploading, it’s wise to cross-check the number and size of files to ensure nothing was missed. Now, with a successfully uploaded set of WordPress files and an imported database, your website is essentially migrated – but you’re not done yet.
Finalizing Your WordPress Site Migration
Checking Permalinks and Functionality
After migrating your WordPress files and database, checking that everything is in order is crucial. Once you’ve logged into your WordPress dashboard, the first thing to adjust is your permalinks. Resetting your permalinks will ensure that your site’s URLs are correctly structured and match the settings previously in use.
Here’s how you can safely confirm and reset your permalinks:
- Go to your WordPress dashboard, and navigate to the ‘Settings’ then ‘Permalinks’.
- Note the current permalink settings so you can reset them to what they were before the migration.
- Select the desired permalink structure and save the changes.
Resetting your permalinks flushes your site’s rewrite rules and is often necessary to prevent 404 errors after migration.
You should also thoroughly test your site’s functionality. Check your home page, blog posts, pages, and archives to ensure they load without error. Log in and out, test the search function, fill out forms, and click through your menu items. Don’t forget to test on different devices and browsers as well.
Spotting image or link errors early allows you to correct them before they impact your visitors. If you encounter problems, it may require additional fixes like updating URLs, especially if you have moved to a new domain or a different directory.
Post-Migration Checklist
After you’ve completed the migration process, it’s important not to overlook a final comprehensive review of your WordPress site to ensure everything is functioning as intended. This migration checklist ensures that your site is fully operational and ready to engage your audience seamlessly. Here’s a post-migration checklist to guide you through this essential phase:
- Disable Maintenance Mode: If you previously put your site in maintenance mode, it’s now time to make it public again.
- Verify Credentials: Ensure you can log in to your WordPress dashboard using your existing credentials.
- Clear Cache: Clear all forms of cache to avoid serving old versions of your site this includes WordPress cache, browser cache, and any other cache layers like CDN.
- Test Major Elements: Check the homepage, internal pages, navigation, buttons, forms, comments, and other crucial site features.
- Validate Links: Identify and fix broken links, paying special attention to structural changes if there’s been a domain name change.
- Review Theme and Plugin Licenses: Some licenses are domain-specific, so make sure all your tools and extensions are fully operational.
- SSL Certification: If applicable, you may need to reinstall your SSL certificate to maintain secure connections.
- Monitor SEO: Monitor your SEO rankings and set up necessary redirects to maintain search visibility.
By diligently working through these post-migration tasks, you can confidently welcome your audience to the new-and-improved version of your site.
FAQs
Can I migrate my WordPress site to any host?
Yes, you can migrate your WordPress site to any host that supports WordPress. However, you should ensure the new host meets the necessary requirements to run WordPress and offers the features you need. Some hosts specialize in WordPress hosting and may provide additional support or features that could be beneficial for your website.
How do I prevent downtime during migration?
To prevent downtime during migration, conduct the process during low-traffic periods, use a temporary ‘maintenance mode’ page, and ensure a proper DNS update with overlap between old and new hosting. Test the new site thoroughly before making DNS changes to avoid taking your site offline.
What should I check after the migration is complete?
After migration, check that your website loads correctly, all pages display as expected, forms are submitted properly, and plugins and themes are functioning. Verify that SEO settings and redirects are intact, links are working, and the SSL certificate is active. Also, ensure no data was lost during the transfer.
Will my site experience downtime during migration?
Your site may experience brief downtime during migration, especially during the DNS update process. However, with careful planning and by following best practices, such as updating DNS records at off-peak times and thoroughly testing your site in a staging environment, you can minimize or even eliminate downtime for your users.
Popular Searches
How useful was this post?
0 / 5. 0