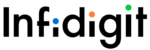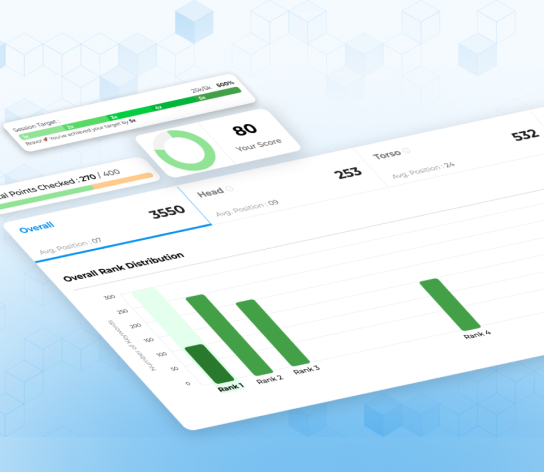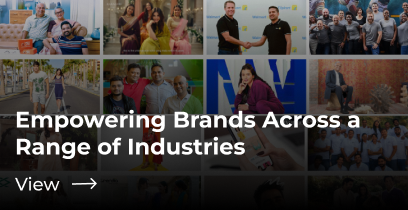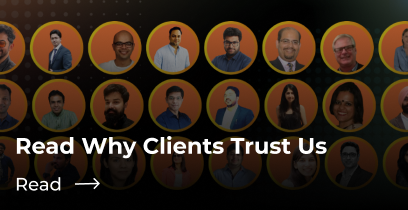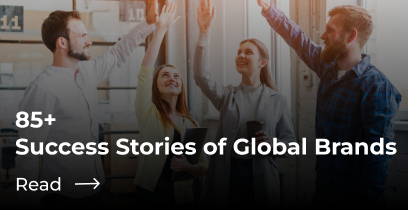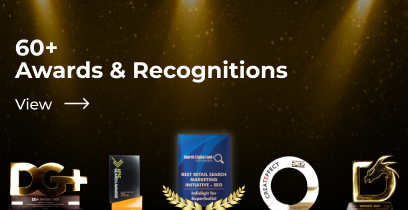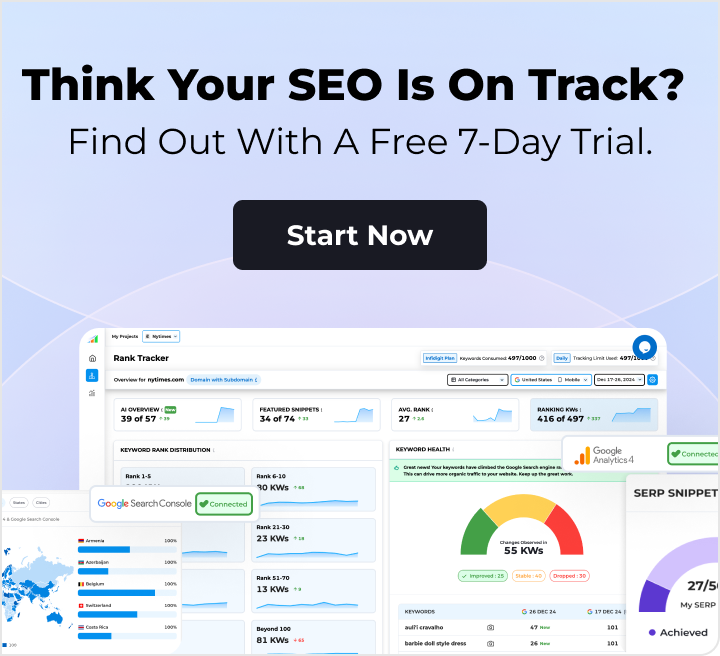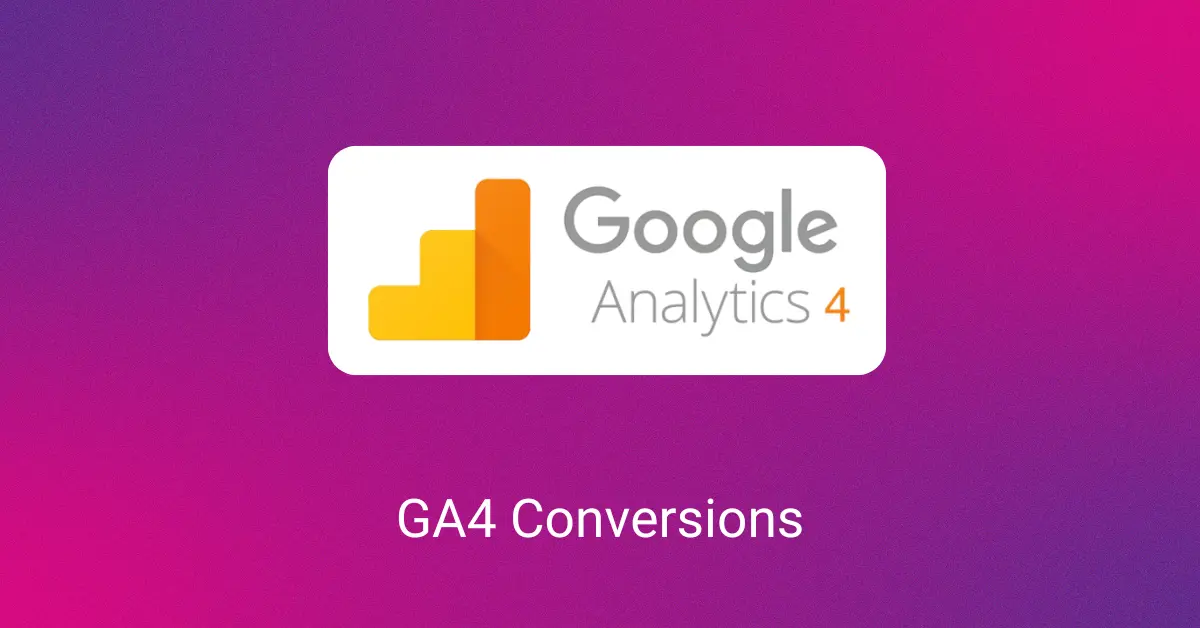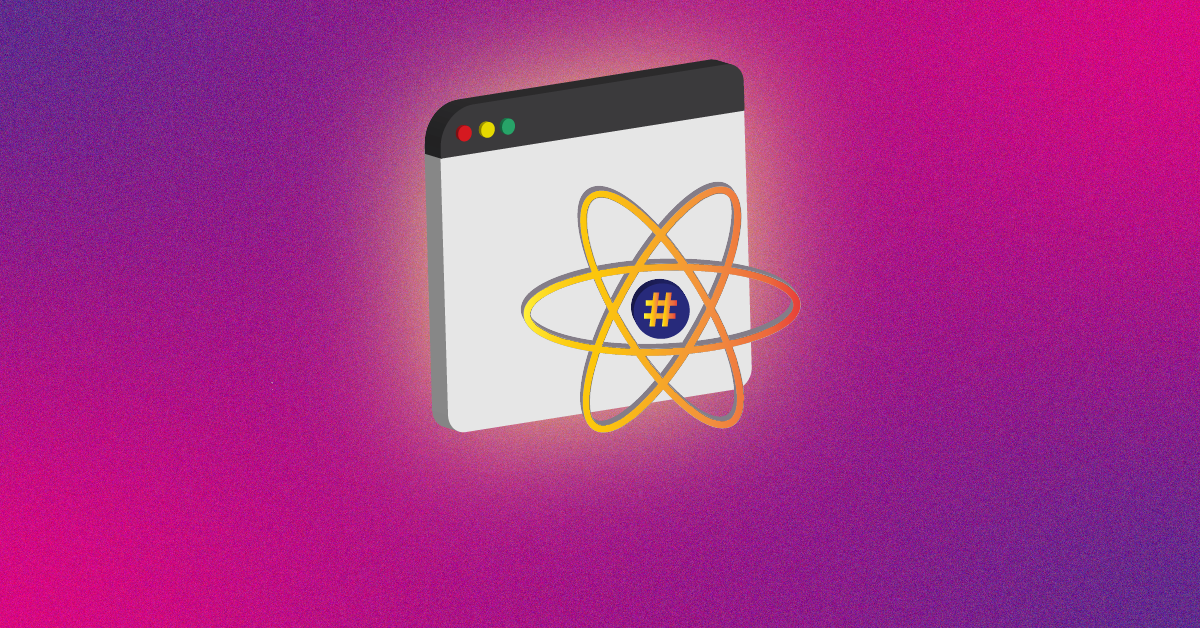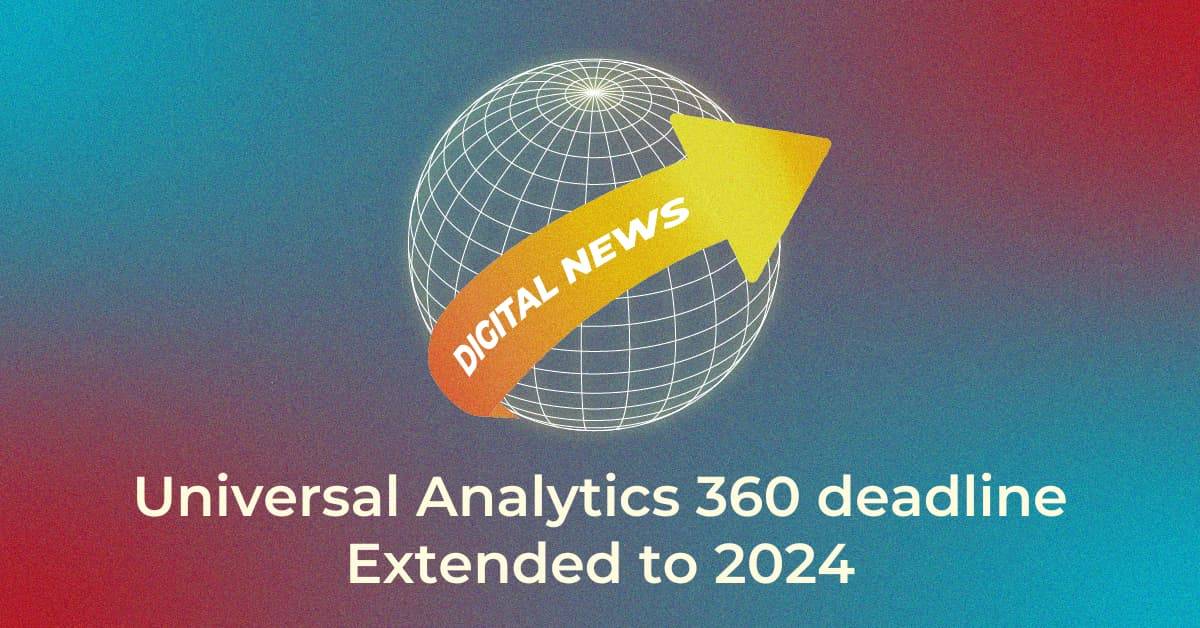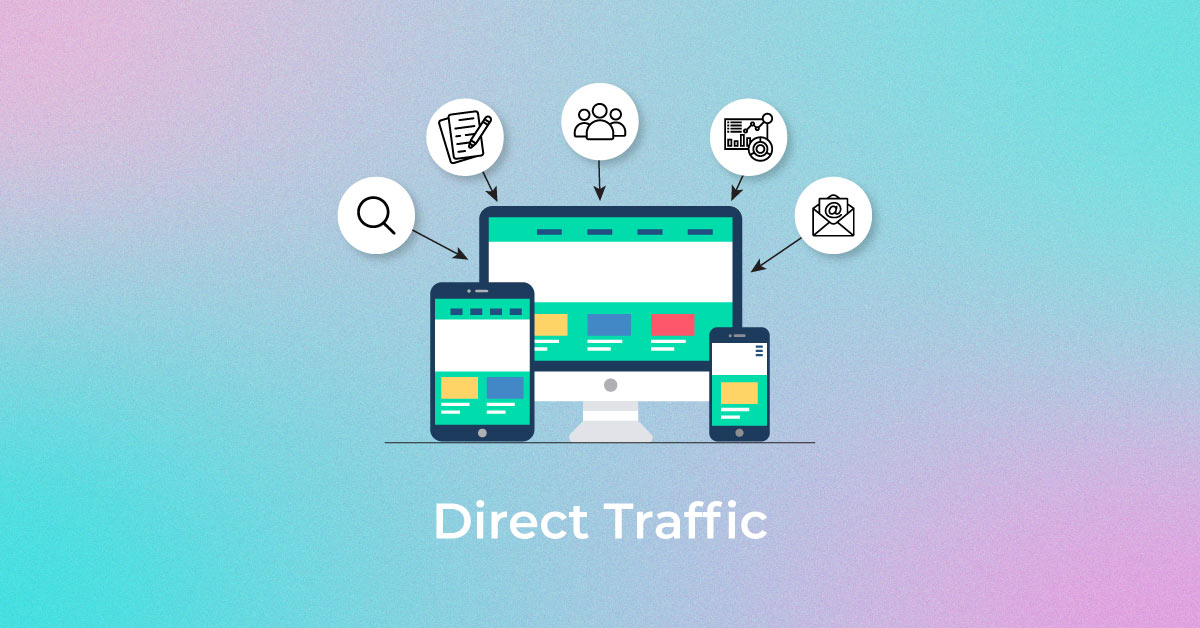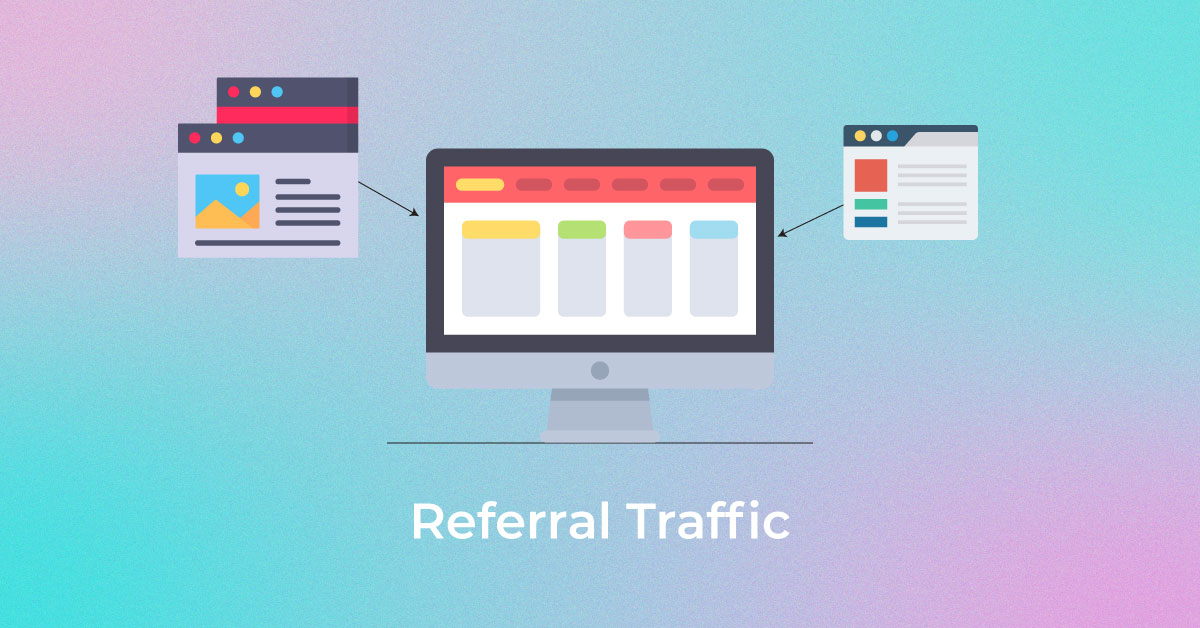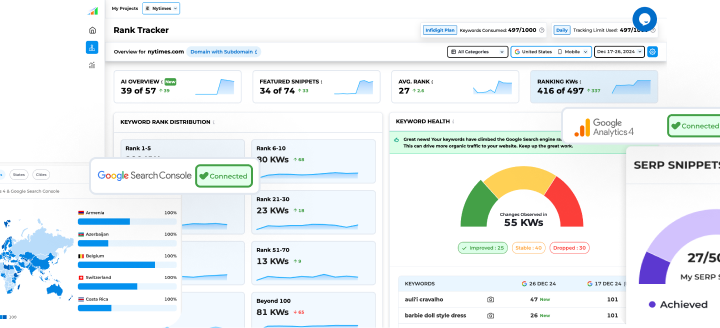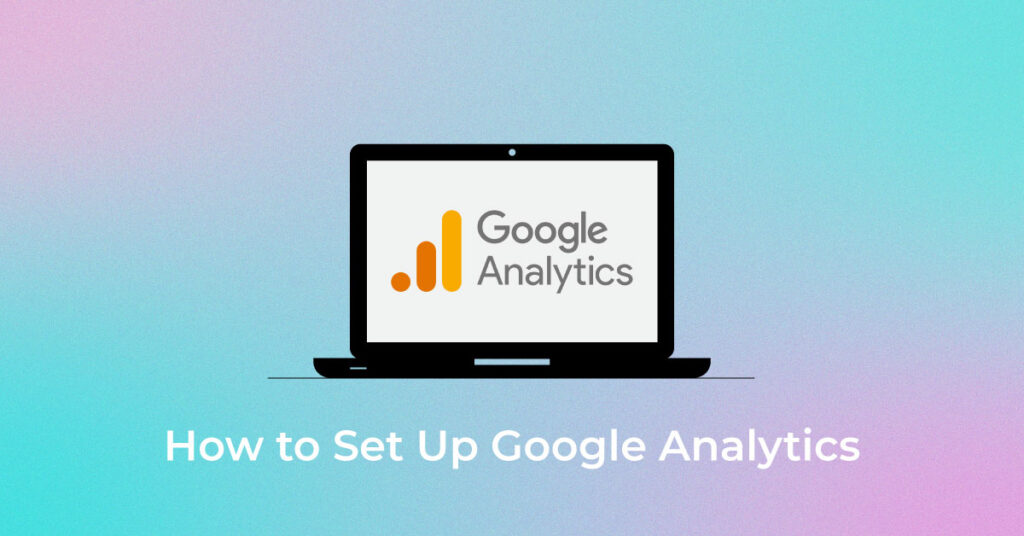Setting up Google Analytics for your website is essential for tracking visitor behavior and improving your online presence. This guide will walk you through the steps to create a Google Analytics property, add a data stream, and install the tracking code on your site. By following these instructions, you’ll be able to gather valuable insights about your audience, which can inform your marketing strategies and enhance user experience. Let’s get started on setting up Google Analytics to unlock the potential of your website data.
Understanding Google Analytics
Google Analytics is a powerful web analytics service that helps businesses track and analyze their website traffic. Its primary purpose is to provide insights into user behavior, enabling marketers to make informed decisions to enhance their digital strategies. By understanding how visitors interact with their site, businesses can optimize user experience and improve conversion rates, making Google Analytics a vital tool in digital marketing.
Key Features of Google Analytics
- Real-Time Tracking: This feature allows users to monitor site activity as it happens. Marketers can see how many visitors are on their site at any given moment and which pages they are viewing.
- Audience Segmentation: Google Analytics enables users to segment their audience based on various demographics, interests, and behaviors. This segmentation helps in tailoring marketing efforts to specific user groups.
- Custom Reporting: Users can create tailored reports that focus on specific metrics important to their business goals. This flexibility allows for deeper insights into performance and user engagement.
How to set up Google Analytics step-by-step
Google Analytics is a powerful tool that helps you track and analyze your website traffic. Setting it up can be done in two primary ways: using the Global Website Tag (gtag.js) or Google Tag Manager. For simplicity, this guide will focus on the easier method using the Global Website Tag.
Step 1: Create a Google Analytics account
To begin, navigate to the Google Analytics website. If you already have a Google account, sign in. If not, you will need to create one. Once logged in, click on the ‘Get Started Today’ button. This will direct you to the account creation page where you can start setting up your Google Analytics account.
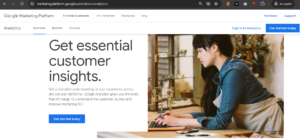
Step 2: You Will Enter in ‘Sign In’
After clicking the ‘Get Started Today’ button, you will be prompted to sign in. Use your Google account credentials to access Google Analytics. If you do not have an account, you will need to create one by following the on-screen instructions.
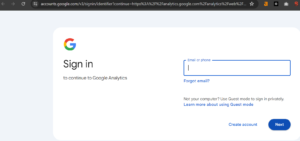
Step 3: Enter the Welcome Page
Upon successful sign-in, you will be greeted with the Google Analytics welcome page. Here, click on the “Start Measuring” button to proceed with the setup process.
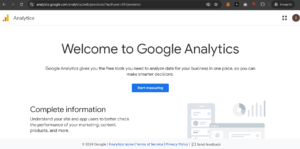
Step 4: Account Setup
In this step, you will need to enter your Account Name, which is typically your business name or website name. This field is required, so ensure you fill it out accurately. After entering your account name, click on the “Next” button to continue.
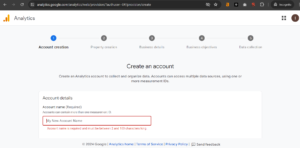
Step 5: Property Creation Setup
Next, you will create a property for your website. Enter the following details:
Property Name: This is usually your website name.
Time Zone: Select the time zone that corresponds to your business location.
Currency: Choose the currency you use for transactions.
Once you have filled out these fields, click on the “Next” button.
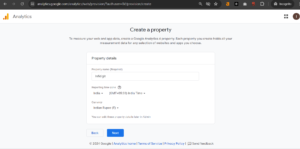
Step 6: Setup Business Details
In this section, you will provide additional information about your business. Enter:
Industry Category: Select the category that best describes your business.
Business Size: Choose the size of your business from the options provided.
After completing this information, click on the “Next” button.
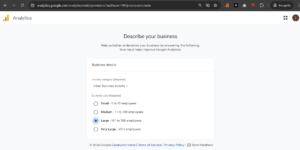
Step 7: Setup Business Objectives
Google Analytics will ask you to select your business objectives. This helps tailor the analytics experience to your needs. Choose the objectives that align with your business goals, then click on the “Create” button.
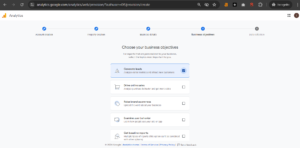
After clicking “Create,” you will be presented with the Google Analytics Terms of Service Agreement. It is essential to review these terms. Click on “I also accept the Data Processing Terms” as required by GDPR, and then click on “I Accept” to proceed.
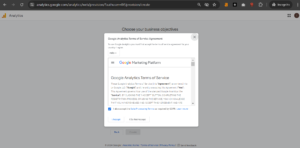
Step 8: Select Platform
Now, you will select the platform from which you want to collect data. Google Analytics allows you to choose from various platforms, including web, iOS, Android, and AMP. Click on the platform that is relevant to your needs.
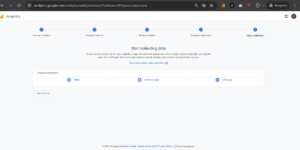
Step 9: Setup Data Stream
In this step, you will set up a data stream for your website. Enter the following details:
Website URL: The full URL of your website.
Stream Name: A name for your data stream.
Additionally, enables Enhanced Measurement to automatically track user interactions. After entering this information, click on “Create and Continue.”
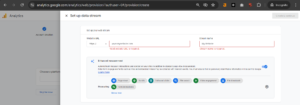
Step 10: Global site tag (gtag.js)
After creating the data stream, you will receive a code snippet known as the Global Site Tag (gtag.js). This code is crucial as it allows Google to measure data for your website. Make sure to copy this code snippet as you will need it in the next step.
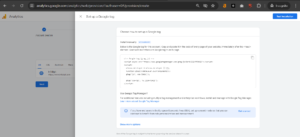
Step 11: Enter the code snippet
To integrate Google Analytics with your website, you need to paste the code snippet into your website’s HTML. Specifically, you should place it just below the <head> tag of your website’s code. Ensure that your Measurement ID is included in the snippet. After pasting the code, save the changes and publish your website.
Step 12: Test that it works
To confirm that Google Analytics is tracking your website correctly, follow these steps:
Open your website’s URL in a browser.
In Google Analytics, click on “Real Time” in the left-side menu.
If everything is set up correctly, you should see yourself as an active user on your website. This indicates that Google Analytics is successfully tracking your site’s traffic.
FAQs
Do I need to have a Google account to use Google Analytics?
Yes, a Google account is required to use Google Analytics. This account allows you to access and manage your analytics data, set up tracking, and integrate with other Google services
How do I add Google Analytics to my website?
To add Google Analytics, create a Google Analytics account, set up a property for your website, and get the tracking ID. Then, insert the provided tracking code into the HTML of your website, ideally before the closing </head> tag
How long does it take for Google Analytics data to appear?
Data in Google Analytics typically takes 24 to 48 hours to process and appear in reports. However, real-time data can be viewed almost immediately in the Real-Time section of Google Analytics
How do I verify if Google Analytics is properly installed?
To verify installation, use the Google Tag Assistant Chrome extension or check the Real-Time reports in Google Analytics. If you see active users, the setup is correct.
How do I set up Google Analytics for a mobile app?
To set up Google Analytics for a mobile app, create a Firebase project, link it to Google Analytics, and integrate the Firebase SDK into your app. This allows you to track user interactions effectively.
Popular Searches
How useful was this post?
0 / 5. 0